WO Mic - FREE microphone
1. Features
WO Mic can turn your phone to be a microphone for your computer. You need not to pay a cent to buy any gadget. And it's mobile if you choose wireless transport. Millions of people have installed it and are using it daily for talking, recording, voice remote control and many other activities.
Three components cooperate to achieve that:
- WO Mic App which runs on phone. It captures your voice through phone microphone and transmit them to computer.
- WO Mic Client which runs on computer. It connects to app, receives voice data and passes them to virtual mic device.
- WO Mic Virtual Device which also runs on computer, though in kernel space. It receives voice data from client program, simulates a real microphone device, and provides audio data to applications like Sound Recorder.
Below diagram shows how captured voice data is flowing through these components:
Main features:
(Download link is provided below)
Once the driver is installed successfully, WO Mic device will be created automatically. Follow these steps to check if the device exists and is working properly:
Note media port can only be configured in client. It shall be synced to server when making connection.
Once the state changes to Started or Connectable, the server is ready to accept connection request from client.
Some applications may not allow you to select audio device. For that case, you can set WO Mic device to be default audio recording device in Windows settings.
Especially, if WO Mic used to work well and stops working suddenly, it's mostly caused by anti-virus software blocking. Some quick verifications:
- Wireless microphone without any cost
- Can be used with any programs on PC just like REAL microphone
- Very short lag
- Easy to configure and use
- Supports auto reconnection when your PC reboots
- Support multiple connection methods: USB, Bluetooth, Wi-Fi, and Wi-Fi direct
- Audio format: 48000 sampling rate, 16 bits per sample, mono channel
You may also like Adobe Photoshop 7.0.
2. Download and install
You need to install all 3 WO Mic components mentioned above. Note below sections assume Windows operating system on PC. If you are running Linux, refer to Linux setup.1 Install app on phone
2 Install client on PC
3 Install device driver on PC(Download link is provided below)
Instructions
Once the driver is installed successfully, WO Mic device will be created automatically. Follow these steps to check if the device exists and is working properly:
- Press Windows + X and click Device Manager in the pop menu.
- In Device Manager, go to Sound, video and game controllers.
- WO Mic device should be listed and work well as shown in below diagram.
3. User guide
3.1 Choose transport
Depending on system, different transports may be selected as the communication channel between your phone and computer:- iPhone: Wi-Fi
- Android: USB, Bluetooth, Wi-Fi and Wi-Fi Direct
3.1.1 USB transport
We recommend USB transport whenever possible, as it is more robust than wireless connections. It also has lower latency and higher bit rate. To use USB connection, follow these:- Connect your phone and PC via an USB cable.
- Enable USB debugging on Android phone.
- On PC, install right USB driver for your phone. You may consult your vendor for that.
- Press Windows + X and click Device Manager in the pop menu.
- In Device Manager, go to Universal Serial Bus devices.
- In the list, you are expected to find something like ADB Interface.
3.2 Configure and start server on phone
Launch WO Mic on phone. Before staring the server, you can go to Settings to configure what you prefer.3.2.1 Transport option
Select the transport you would. Requirements for each transport:- USB transport. ADB Interface should be seen as described in 3.1.1; otherwise it will report no device can be detected.
- Bluetooth. Pair your phone with computer if you haven't done that. Turn on Bluetooth on both phone and computer.
- Wi-Fi. Turn on Wi-Fi on both phone and computer and connect them to same hotspot.
- Wi-Fi Direct. Turn on SoftAP on phone and connect PC to this AP.
3.2.2 Control port option
This port number should be same as in client; otherwise, connection will fail. If no special reasons, don't change it.Note media port can only be configured in client. It shall be synced to server when making connection.
3.2.3 Audio source option
There are 5 mic modes. Due to different Android phone hardware and OEM customization, not all modes may be supported on your phone. Even some are supported, they may not have same effect as described here. So please take below mode description as a hint and explore each mode on your phone to select appropriate one.- Default. Phone embedded microphone.
- Mic mode 1. Try this if you want to use external wired headset.
- Mic mode 2. Try this if there are echoes with other modes.
- Mic mode 3. Try this if you will speak at a long distance or noisy environment.
- Rear mic. Try this if you want to better capture sound from back.
3.2.4 Start server
Once all have been configured, go to main UI and press Start button to start server. If it prompts not enough permission, grant microphone or audio record permission to this app.Once the state changes to Started or Connectable, the server is ready to accept connection request from client.
3.3 Connect from client
On Windows, follow these steps to connect:- Launch WO Mic client.
- Select Connection -> Connect...
- In connect dialog, select same transport type as you did on phone in 3.2.
- In Details pane, specify auxiliary connection parameters:
- Bluetooth. Select the phone Bluetooth name in the dropdown list.
- USB. None.
- Wi-Fi. Enter the IP address shown on server.
- Wi-Fi Direct. Enter the IP address of SoftAP. Use the default if you don't know what it is.
- Click Connect.
3.4 Verify streaming is going well
Before using WO Mic device, you may want first to verify audio is being streamed correctly from phone to PC. To do that, play received audio data directly:- Click Options menu in WO Mic client.
- Enable Play in speaker.
- Unmute PC speaker.
3.5 Use WO Mic device
Set WO Mic device as input for your game, recording, chat or any other applications.Some applications may not allow you to select audio device. For that case, you can set WO Mic device to be default audio recording device in Windows settings.
3.6 Issues caused by anti-virus software
Some anti-virus or firewall software make wrong alarms about WO Mic client or driver. They might even delete related files or block network connection causing WO Mic to malfunction. If you meet those issues, please configure your computer to allow WO Mic to work.Especially, if WO Mic used to work well and stops working suddenly, it's mostly caused by anti-virus software blocking. Some quick verifications:
- Change control port from default 8125 to some other value (i.e. 40000) and connect again. Note: same value should be configured on phone app.
- Re-install client program to some other folder (pretending to be different program) and connect again.
WO Mic - FREE Microphone Download for Windows
(Driver, PC client and APK all in one)
File Size: 5.52 MB
Download Link: Download From MediaFire
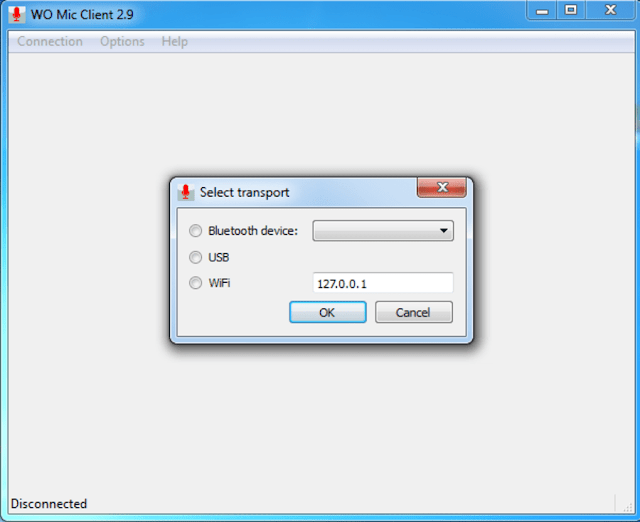







Leave a Comment